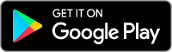Wear OS
Wear OS
Wearable Widgets works great with Wear OS by Google (formerly Android Wear). The app has several options for viewing your widgets, and it will work on any Wear OS watch, old or new.
Because the entire reason for our app is to show Android widgets on your smartwatch, however, that watch will need to be paired with an Android phone (to supply the widgets). Pairing your watch with an iPhone simply isn’t going to work for this.
Getting Started
You’ll start by installing our app on both your phone and your linked watch. These installations happen separately, as Wearable Widgets is a full-fledged app on both devices.
Option 1: Install From Browser
If you have a laptop or desktop computer handy, this is the easiest way to get our (or any) app onto your phone and watch. Simply open our listing in the Play store in a browser, click the Install button, then select the target device. You’ll need to do this last bit twice, once for your phone and once for your watch, but Google Play should then push the app to both devices in short order.
Option 2: Install Directly On-Device
Of course, it’s also possible to do all the installation on the Android devices themselves. Starting on your phone, launch Play Store and search for wearable widgets (protip: if you’re reading this on a phone, just tap to open the listing directly). Then, tap Install and wait for it to finish.
Once it does, the system should help you along: you should either get a notification on your watch to install there – go ahead and tap it – or, on older Wear watches, the installation should just happen automatically within a minute or so.
 If it doesn’t show up on your watch, go to the app launcher – from the watch face, press the watch's crown/button – and launch Play Store. Down at the bottom is a section labeled Apps on your phone, and Wearable Widgets should be in there. If not, you may have to go find it; tap the green Search button at the top of the main Play Store screen, then search for wearable widgets. Once that finds the app, press Install.
If it doesn’t show up on your watch, go to the app launcher – from the watch face, press the watch's crown/button – and launch Play Store. Down at the bottom is a section labeled Apps on your phone, and Wearable Widgets should be in there. If not, you may have to go find it; tap the green Search button at the top of the main Play Store screen, then search for wearable widgets. Once that finds the app, press Install.
If all else fails, go back to Option 1 above, and install from a browser. [And yes, installing Wear apps is much more of a pain than it should be, but we can’t do much about that.]
Setting up widgets
After installation, open the Wearable Widgets app on your phone, and select one or more widgets that you’d like to use on your watch. Using one widget is free; additional widgets can be unlocked by a small, one-time in-app purchase.
After you select widgets, our phone app is also where you can resize and configure them, or change other settings. Once you have that done, you can put your phone away – your widgets are now ready for use on your watch.
Using Your Widgets
The basic way to use Wearable Widgets is as a normal app on your watch. You open the app launcher – from your watch face, press the watch’s crown or main hardware button – then select Widgets from the list. Once started, you can swipe horizontally through the widgets you've configured, and tap or swipe vertically on the widgets themselves (as supported by individual widgets). There's also a long-press Settings menu where you can change app options.
Ambient Mode
Wearable Widgets supports Wear's ambient mode, in which a running app remains visible on the screen after the watch returns to low-power mode. It's sort of a halfway step between an interactive app and a watch face: the app is still visible, showing you information, but the watch is using less power than when it's fully awake.
With Wearable Widgets, this can be handy for temporary use of a widget that you want to keep around for a while. Examples might include a widget from an activity tracker app while you're exercising, or a podcast app while you're listening.
To invoke ambient mode, start the WW app on your watch (using the instructions in Using Your Widgets above), then long-press on the widget and select Ambient Mode. This will keep the current widget visible, although it will drop back to updating once per minute to conserve power.
To leave ambient mode, wake your watch up (with a touch on the screen or tap of the crown/button), and exit the Wearable Widgets app as usual: swipe left-to-right, or press the crown/button again.
Widgets as a Watch Face
If you really want to keep your widgets handy, you can set Wearable Widgets as your watch face. While this may seem like an odd idea at first, we’ve found a couple of scenarios in which it works really well.
First, there are widgets out there that include the time, as well as information which may be difficult to find on ordinary Wear watch faces. The photo at the top of this page is one such, also showing unread notification icons and phone wifi state (among other things).
Second, because you can easily switch between the widgets you have set up in our app, you can use one with the time display as your primary watch face, and just flip to any others you have configured when you want to see them.
 There's also a watch face option to always show the time above the current widget, so your watch will still be a watch – regardless of what widget you want to keep visible. Like all watch face settings, you can access this by long-pressing on the face when it's active.
There's also a watch face option to always show the time above the current widget, so your watch will still be a watch – regardless of what widget you want to keep visible. Like all watch face settings, you can access this by long-pressing on the face when it's active.
Another setting available is the method of navigating between widgets on the watch face:
- Buttons, which appear in the lower corners of the face as needed. They'll disappear after a few seconds (so as not to obscure your widgets), but you can bring them back by shaking your wrist.
- Swipe, which mostly works as you'd expect… just be aware that this widget-navigation gesture needs to start in the middle of the watch's display. Swiping from the edge will invoke the system swipe gestures instead.
Widgets in Tiles
In May 2019, Wear OS 2.x added Tiles, a new UI for viewing snippets of app data alongside your watch face. These Tiles are themselves quite widget-like, so it's a natural home for Wearable Widgets.
You access Tiles by simply swiping right-to-left on your watch face; then, add new ones by long-pressing to get a list of available tiles. If you have WW version 8+ installed, Phone Widget should be in that list. Once you've added the widget tile, it'll show the current view of its widget from your phone; tapping on it will open the main Wearable Widgets app on your watch, where you can interact with the widget (like tapping and swiping).
There's also an experimental setting called interactive tiles; turning this on will let you navigate between widgets with small arrow buttons in the lower corners, same as on the WW watch face (see the previous section; the same shake gesture works here too). You can also tap directly on widgets in tiles when they're interactive – but tiles don't support vertical swipe, unfortunately.
Please be aware that tiles are quite new, and in fact are not officially supported by Google for third-party apps like ours. They do generally work, but performance can be an issue, and some bugs may still exist. If you find one, please let us know, either with the email link below or via the Contact section of our phone app’s About screen.
Widgets in Complications
 The final option allows you to set a phone widget as a complication in other, non-WW watch faces. This concept takes a moment to wrap your head around, but it makes perfect sense: complications usually show you information from other apps on your watch, but now they can show info from apps on your phone as well.
The final option allows you to set a phone widget as a complication in other, non-WW watch faces. This concept takes a moment to wrap your head around, but it makes perfect sense: complications usually show you information from other apps on your watch, but now they can show info from apps on your phone as well.
Setting up widgets in complications is a bit different than other uses of our app, but it follows the same pattern as other complications. Here’s an overview:
- Start with a watch face that supports small image complications. Most of the better ones do, but if your preferred face doesn't, you'll need to contact its developer – this isn't something we have control over.
- Long-press on that face, and use its settings to select a complication. The exact process varies by face, but it’ll usually be labeled something like Extra data, or maybe just a diagram of the face that you tap on a section to change.
- This will show you the Wear system complication chooser. In that list, tap on Wearable Widgets (Phone widget).
- Next, you’ll get a list of widgets and shortcuts installed on your phone. Tap on one to select it.
- For many widgets, you’re done! But some widgets may require additional setup, which you’ll need to do on your phone; the app will let you know if this is the case.
- Return to the watch face, which should now be showing a mini version of your selected phone widget!
And be aware: because of their extra-small size, we’ve limited complication support to widgets that are 2x2 or smaller.