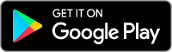Widget Compatibility
With just a few exceptions, virtually every home screen widget we (or our customers) have tried with Wearable Widgets looks OK and functions normally on a linked wearable device. However, this page is here to document those exceptions, to describe the incompatibilities that we have found.
While nearly any widget can be shown on your wearable, it should be noted that not all of them make sense. Widgets that are naturally much larger than a smartwatch screen, or which have a radically different aspect ratio, simply are not a good fit for a wearable device – even if they technically work. Please, use common sense.
Also, if you find a widget that doesn't work with our app, please tell us! It might be that we can figure out what's going wrong, and get it up and running for you. Or if not, we'll add it to this page, and hopefully save some other folks some frustration.
But first, here are a few things that you can try to whip those problem widgets into shape…
Compatibility Settings
If you open the Wearable Widgets app on your phone and go to the Settings screen, the first section is devoted to settings that can aid compatibility with particular widgets. If you're having trouble with a widget, please try some of these; they may help the situation.
The following sections describe each of these settings in detail.
Crop widgets
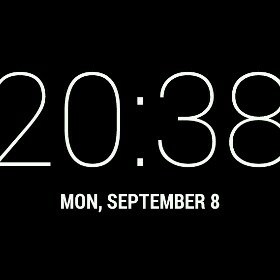 By default, Wearable Widgets removes blank space from around the border of each widget
before sending it to your wearable device. This process is called cropping, and
generally it works pretty well to maximize the limited screen space of smartwatches and other
wearables.
By default, Wearable Widgets removes blank space from around the border of each widget
before sending it to your wearable device. This process is called cropping, and
generally it works pretty well to maximize the limited screen space of smartwatches and other
wearables.
However, it's not perfect, and can cause occasional problems. Sometimes a widget will get a few extra pixels trimmed off one edge; other widgets actually change size, and appear to "jump around" on-device as the crop changes. If you experience one of these issues, try turning this option off.
Invisible updates
Wearable Widgets works its magic by running widgets on your phone and just sending an image of them for display on the watch. Most of the time, we can manage this without the widget actually being visible on the phone – and this, the normal state of affairs, is what we call invisible updates.
Just occasionally, though some widget or other won't cooperate. When this happens, the only recourse is make the widget visible just long enough to take a "snapshot" to send to your wearable. Turning off Invisible Updates makes this happen, and it's something to try if you have a widget that won't render properly.
Of course, the downside is that you'll see the widget flash on your phone screen for a moment every time an update is sent to the watch, which is kind of annoying. It's up to you if that tradeoff is worth having for the particular widget in question.
Always keep widgets running
Our app runs your widgets in the background on your phone, and sends an image of each widget to your wearable device as needed. And there may often be a long delay between updates; if you only look at your watch every half hour, what should the app be doing with your widgets during all that down time? That's what this setting is all about, whether the app keeps your widgets running – "idling", if you will – between updates to your wearable device.
Unlike some of the other settings in this area, there's no right or wrong value for this one. Some widgets will only work if you keep them running, while others specifically won't – they need to be restarted in order to refresh. So if you're having trouble with a widgets not running or rendering correctly on your wearable, try changing the value of this setting.
Also, this setting can have an impact on battery usage on your phone. If you have a widget that updates very frequently (such as a fitness app that refreshes every second during a workout), keeping it running all the time will burn a significant amount of power. But even an ordinary clock widget can prevent your phone from goind into deep sleep in this mode, and depending on how you use your phone, this can be a significant issue. If you are experiencing a situation that fits this description, try turning this setting off and see how you do.
Show notification on phone
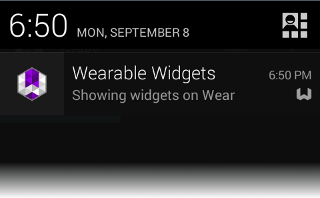 This setting doesn't refer to the widgets per se, but rather to the ongoing
notification that the app places in your phone's status area while it's running. This is
your indication that Wearable Widgets is alive in the background, casting widgets to
your device.
This setting doesn't refer to the widgets per se, but rather to the ongoing
notification that the app places in your phone's status area while it's running. This is
your indication that Wearable Widgets is alive in the background, casting widgets to
your device.
This notification doesn't hurt anything, but we understand that it does bother some people, so we give you the option here to turn it off. But be aware that doing so may make your widgets less reliable; without this notification, the system is more likely to kill the WW process, and when it does so you may find that your widgets no longer work correctly. So, use this setting at your own risk.
Problem Widgets
Even with all of the above tweaks, a few widgets simply don't play nicely with our app right now. Here are the problematic ones that we're aware of:
Wink
We've had several reports that the Wink home automation widget doesn't receive taps from the wearable device - meaning that you can't control your lights (or whatever) using our app - and have had other reports that the Wink widget simply doesn't load at all. We hope to address these issues at some point, but at the moment have no hardware compatible with Wink, and so are unable to reproduce the problem currently. We'll update this page if/when the situation changes.
Tidal
The playback widget from music streaming service Tidal has rendering problems on the current version of Wearable Widgets. Specifically, you can't see most of the control buttons. We have a lead on this issue and are planning to get it fixed in a future release, but we need to be sure that we don't break other widgets in the process (always a danger).
Stopped Clocks
There are a small minority of clock widgets which only update when the phone they're running on is awake (the screen is on). This isn't an issue if the widget is being shown on the phone, as on your home screen, but it doesn't work out so well when the widget is being shown on another device. And since this is how our app works – the widget isn't actually running on the watch, it's still running on your phone and the watch is just showing a picture of it – this means that such clocks won't run as Wearable Widgets.
Here are the clock widgets that we've found to be affected by this issue:
- Athanotify
- BobClockD3
- Minimalist Clock
- Thousand Clocks
- Weather Now
Why does this happen? Here's my best guess as a developer... Most analog clock widgets are implemented using the AnalogClock control from the Android platform – but there's no equivalent for digital clock widgets. So devs are left to generate the text of the clock themselves, then update it every minute when the time changes. There are several ways to accomplish this kind of update in Android: some of them only work when the phone is awake, others will work all the time (whether the phone is awake or asleep). The developer has to make the choice: only updating when the phone is awake will use less battery, but it often has the side effect that the clock shows the wrong time for a moment when the phone is first awoken. Not surprisingly, this technique also means that the clock widget will stop on your watch whenever your phone is asleep.
When it does happen, occasionally there's a setting in the widget itself which will overcome the problem (such as with Zooper, below). Otherwise, about all you can do is look for another clock which has similar functionality, but which doesn't stop when your phone screen is off.
Zooper
Widgets built in the Zooper framework aren't incompatible, but they are susceptible to the same issue described in the previous section (Stopped Clocks). Fortunately, there's a solution here: Zooper gives you, the user, the option of whether to update the widget when your phone is asleep.
If you're using a Zooper widget and find that the clock stops, open the Zooper Widget app on your phone, and in the Advanced section, turn on Standby Updates.